
Once clicked, a transformation box with control handles appear around the character. Selecting the Touch Type Tool (highlighted in red below) will show an on-screen message which says “ Click on a character to select“, so I clicked on letter/character B. With the text selected, either with the Selection Tool or Type tool, it is time to start manipulating individual characters. Adjusting the font size, fill colour and adding a stroke I have created the text shown below. I have selected the Type Tool (highlighted in red below) and clicked on the document and typed in “BOOM”. The Touch Type Tool works with any existing text, so our first task is to create some. But you can still use your mouse, which I’m going to use for this post. The Touch Type Tool gets its name because it supports multi-touch devices, so you can manipulate the characters using a stylus or touch-driven device. This tool allows you to move, scale, rotate and overlap individual characters in a word, while still keeping the word editable too. In this way you can type more text inside your circle, you can also design different logos and designs with this method.The Touch Type Tool is a new type tool in Adobe Illustrator CC. You can also move your text with that line to set your text location in the circle. Now you can see that all your text is now inside the circle. Simply click and drag from that point to the inside of your circle. When you take your pointer on it, it shows you a small arrow, that’s direction is towards the circle. EVERYTHING You Need To Know About The Illustrator TYPE TOOLGrab the Template Monster NEW One Subscription here. Select circle, now you can see a small line that is connected to circle. Select “Selection tool” from the left toolbar. Simply draw a circle, and then select “Type on a Path Tool”, click anywhere on circle one when the “Path” text is showing with your cursor. There is one other simplest method also available. Flip option in Type on a Path Options window You can adjust your text location according to your need by rotating the circle from a corner. Type on a Path Options window in IllustratorĬheck on the “Flip” option and our text will go inside of the circle. First of click on “Preview” to see the changes in real-time. Type on a Path Options in Adobe IllustratorĪ new small window will appear with more options for “Type on a Path”. For this go to the “Text” menu from the top menu bar and then click on “Type on a path” and then “Type on a Path Options”. (Resize the text if you want to make it more visible, you can do that by going to properties in the right panel and then from character increase the size of your text).Īll text that you typed will appear outside of a circle, Now we want to set all the text inside. Path text appearing on circle outlineĪfter clicking on the line, a default text will appear, that’s not a problem, type your text.

(Remember that you can only type when there is a written path with your pointer). Take your pointer onto your circle line, You will see “Path” written with your pointer, click anywhere on the circle line where you want to type your text.

Type on a Path Tool option in Adobe Illustrator Now after you have drawn a circle, go to the left toolbar and right-click on “Type tool”, from the list of tools that appeared select “Type on a Path Tool”. You can also press the “Shift” key from your keyboard to draw a perfect circle. Ellipse ToolĬlick anywhere on your artboard and drag to any direction to create a circle. Right-click on “Rectangle Tool”, a list with different shapes tool will appear, select “Ellipse tool” or you can also press “L” from your keyboard. To draw a circle, we must select the “Circle” tool from the left toolbar. To type inside of a circle, we need to draw a circle on our artboard. Then click on the “Create” button, which is located at the bottom right side of the “New Document” window.Īfter clicking on “Create” Adobe Illustrator creates a new document for you, where you can design any logo or illustration you want. Here we are selecting “Common” size “1366 x 768 px” with “Landscape” orientation. Create New DocumentĪfter clicking on “New” a window will appear with different artboard sizes.
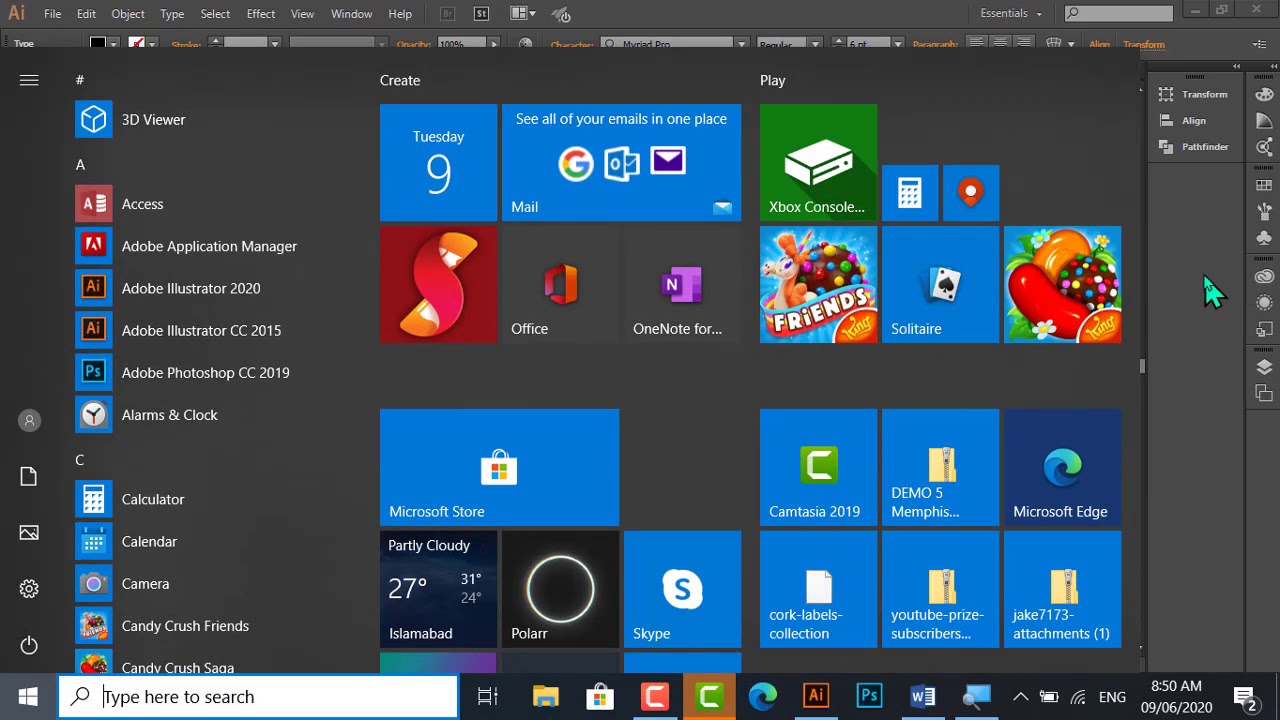
You can also press “Ctrl+N” to create a new document. You can create a new document by going to the “File” menu at the top menu bar and clicking on “New”. Open Adobe Illustrator and create a new document. You can design any logo or design by typing inside of a circle in Adobe Illustrator.įollowing are the steps you can follow to type inside of a circle in Adobe Illustrator: It also allows you to move the text to any direction of a shape. In this lesson, we will guide you in both ways, which allows you to type inside of a circle or any shape.

You can type inside of a circle in two different and most easy ways.


 0 kommentar(er)
0 kommentar(er)
